
Hei!
INNLEDNING
Har du merket at når du går på nettsider får du ofte spørsmål om å godkjenne Cookies? Dette handler nemlig om at nettsiden du besøker samler inn data om deg. Å samle inn data for så bruke det til statistikk innad i egen bedrift eller selge det til en tredjepart har blitt en del av mange bedrifters forretniningsmodell og handler om å prøve å forstå seg på interessene og vanene til dine besøkende på nett.
Google Analytics er et slikt verktøy, som samler inn data som kan være kritisk for bedrifter, spesielt e-varehandelssider, for å gjøre om besøkende eller leads om til kunder. Det er også kritisk for å kunne lage en tilstrekkelig digital markedsføringsstrategi for å knytte bånd og forhold sammen med dine kunder. Selv om alle bedrifter bør allerede ha implementert dette og utnyttet det, så er det ikke bare bare. Å samle inn data via Google analytics og andre verktøy vil definitivt hjelpe deg, men de vil være mye mer effektivt ved hjelp av Tags.
Dette blogginnlegget handler nettopp om hvordan du kan forbedre din nettsides tekniske SEO (Search Engine Optimalization), ved å følge dette blogginnlegget slavisk.
Hva er Tags ?
Kort fortalt så er definisjonen på Tags, at det er en blokk med koder som du integrerer i din nettsides javascript eller HTML for å hente ut visse data. Hver Tag kan hente ut forskjellige ting samtidig. Du kan ha en Tag spesifikt for å se hvor mange som trykker på «om oss» for å lese om bedriften for å se om folk er nysjerrige på hvem som står bak, eller så kan du ha noe bredere som f.eks. hvor mange som besøker siden din. For en som skal drive markedsføring for en side så vil det være viktig å vite f.eks. hvor lenge en bruker besøker din nettside, hvordan de havnet på siden din, hva de har klikket på og hva slags produkter som blir valgt eller fjernet.
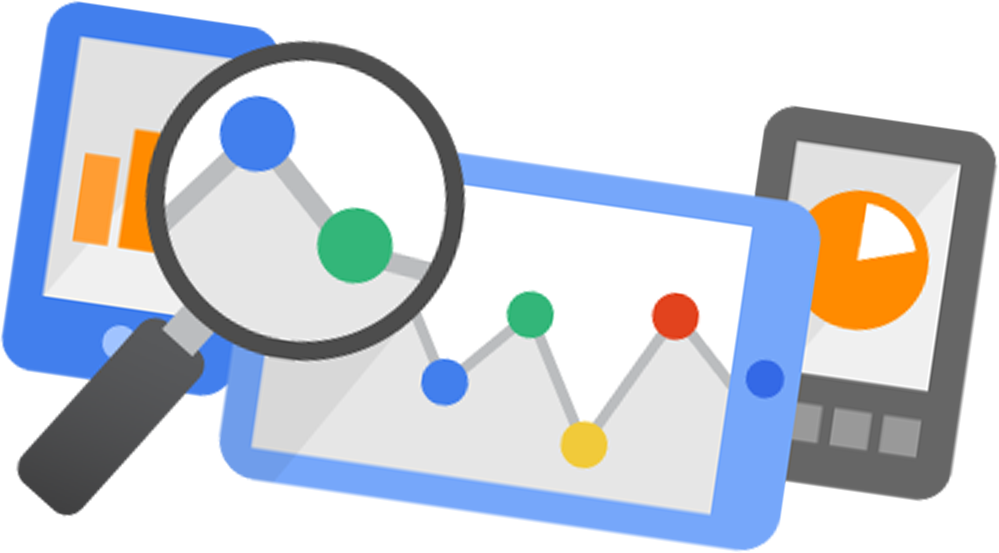
Ulempen med alt dette er at for en markedsfører og generelt folk, så vil det å manuelt kode slike Tags være en enorm jobb å ta på seg. Det er en tungvinn prosess for folk flest, og krever mye tid for å utvikle det til din virksomhet. Heldigvis finnes det en løsning, og den løsningen er Google Tag Manager.
Hvorfor Google Tag Manager ?
Google Tag Manager er et system som lar det lage og overvåke tags på en bruker grensesnitt, uten å måtte skrive en ny kode for hver gang du ønsker å lage en tag for et nytt formål. Du kan veldig enkelt legge til Google Tag Manager koden på hver side du ønsker å overvåke på nettsiden din, og det eliminerer den manuelle prosessen av å lage tags, og vil gjøre din markedsføringsprosess mer effektivt og presis.
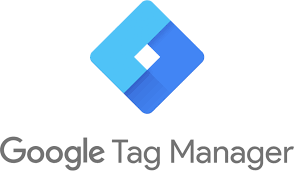
Fordeler med Google Tag Manager
- Effektivitet: Du vil effektivisere virksomheten betraktelig med Google Tag Manager ved at du ikke trenger å engasjere hele IT-avdelingen og utviklerne for å lage hver enkelt individuelle kode.
- Mindre feil: Siden Google Tag manager koder for deg, vil det ikke bare spare tid med også forhindre menneskelige feil og bugs som ofte oppstår når vi skriver koder selv.
- Full kontroll: Markedsførerene kan ta full kontroll over Tagsene som de lager og overvåker. Dette gjør at man kan på best mulig måte øke effektiviteten der det er nødvendig på en presis måte. Alle rapporter som man mottar vil man kunne lese på egne premisser samt tolke og handle ut ifra.
- Gratis: Google Tag Manager er gratis, så for virksomheten å sette opp og prøve koster dere ingenting. Du vil nok prøve og se om det er noe for deg, og om det er noe dere ønsker å innføre for fullt. For kanskje du har et annet system du er tilfreds med eller at virksomheten ikke har behov for det. Likevel er det gratis dersom du ønsker å sjekke ut.
Hvordan sette opp Google Tag Manager
- Først må du sette opp en bruker. Det er gratis og er en enkel prosess.
Gå til Google Tag Manager, klikk på den blå kanppen «start for free», og deretter fyll ut brukernavn (selskapsnavn), land og nettsidens URL lenke. Velg også hvor du ønsker å bruke Google Tag Manager. (Nett, iOS, Android, AMP, Server). Klikk så på den blå «opprett» knappen når du er ferdig.
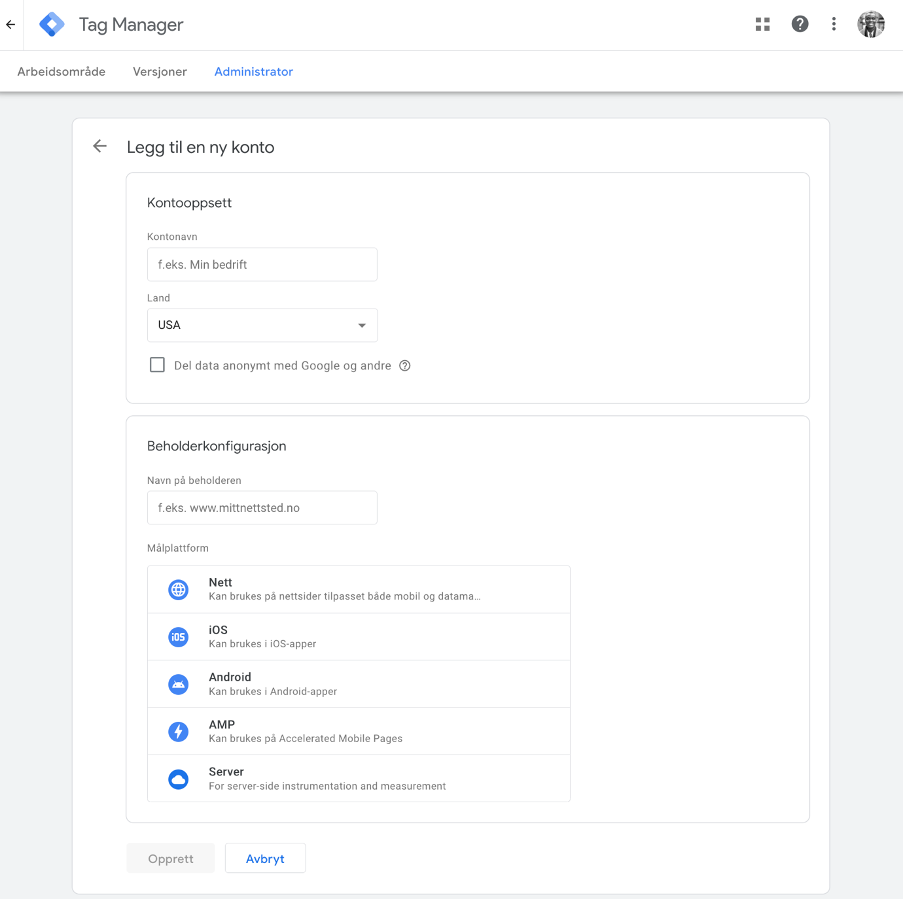
- Deretter vil du få kode og instrukser på hvordan du skal legge det inn på din nettside. Dette kan du gjøre nå eller senere. Dette gjøres inne på back-end, der nettsiden din er bygd opp. Er den på WordPress f.eks. er det veldig enkelt. Klikk «OK» når du er ferdig.
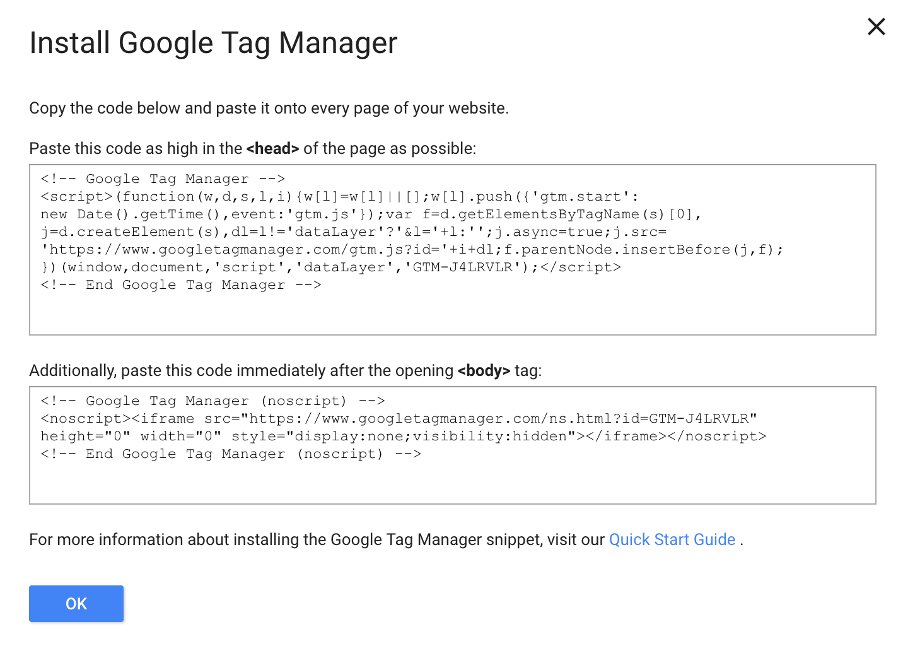
- Når du har satt opp din bruker, så vil du lære eller hyre en markedsføre hvordan man setter opp tags. Det finnes uendelig med konfigureringer i Google Tag Manager.
PS. Sørg for å sette opp en god struktur så du har kontroll over hva du lager og overvåker!
I dashbordet på Google Tag Manager kan du trykke på «Add a new Tag» som anvist her:
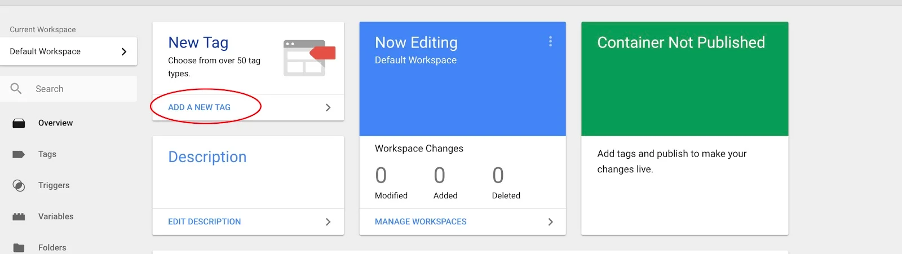
Lag så en tittel for din Tag, og klikk på «Tag Configuration» boksen for å velge en Tag type.
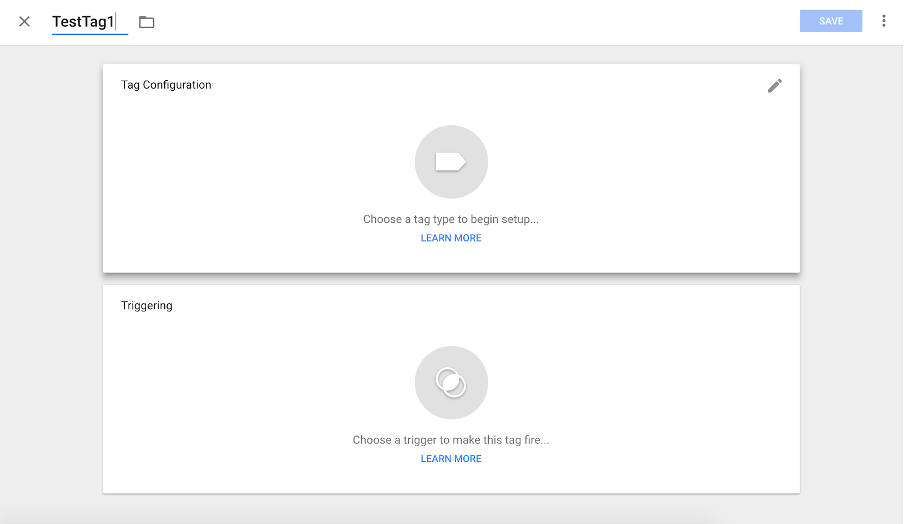
Som sagt er det mange typer å velge mellom, jeg anbefaler «Classic Google Analytics» i første omgang.
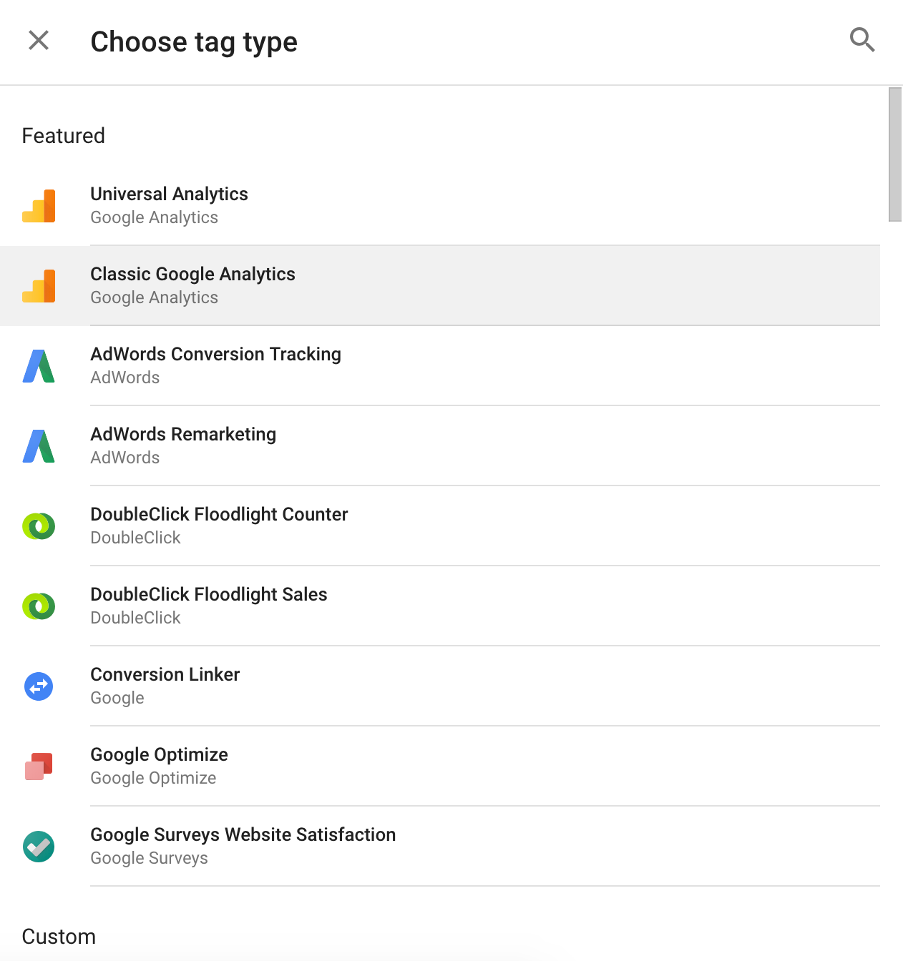
(Dersom du ønsker å tracke Tag-en din i Google Analytics er du nødt til å legge inn din Web property ID, som du finner i din Google Analytics bruker. Velg deretter «Track Type»)
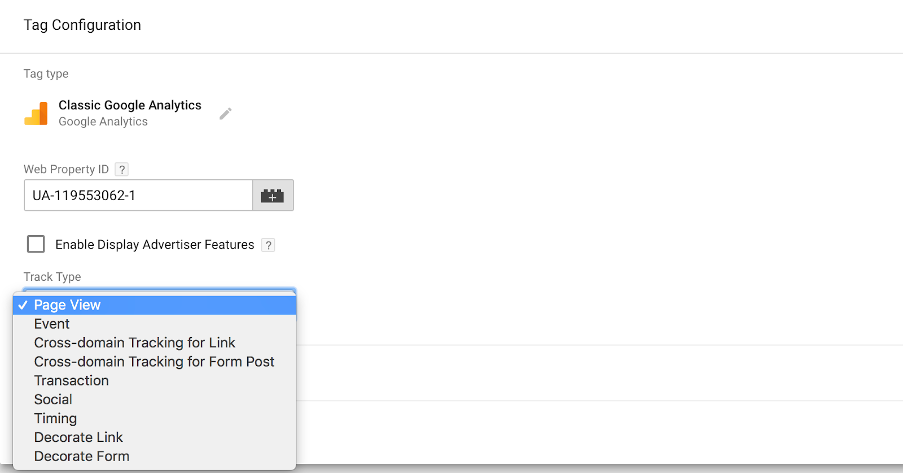
Det neste du gjør er at du velger en «utløser», som betyr at: når en handling blir utført så skal følgende skje…Her er alle sider valgt.
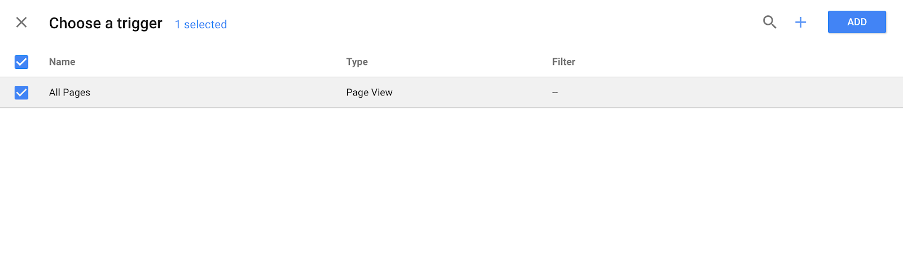
Lagre deretter din Tag i «tag Configuration» og «Triggering», ved å trykke «save».
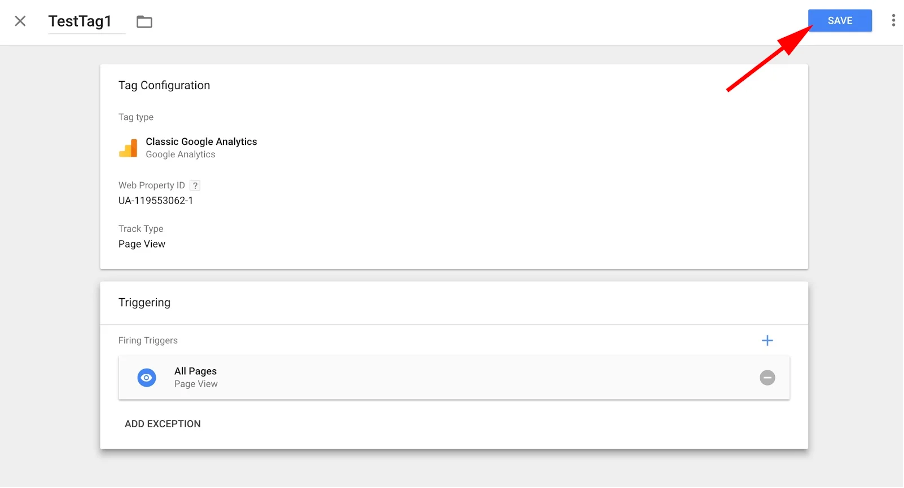
Så trykker du på «Submit» for å aktivere din Tag.
NB! Tagen vil ikke funke hvis ikke dette blir gjort.
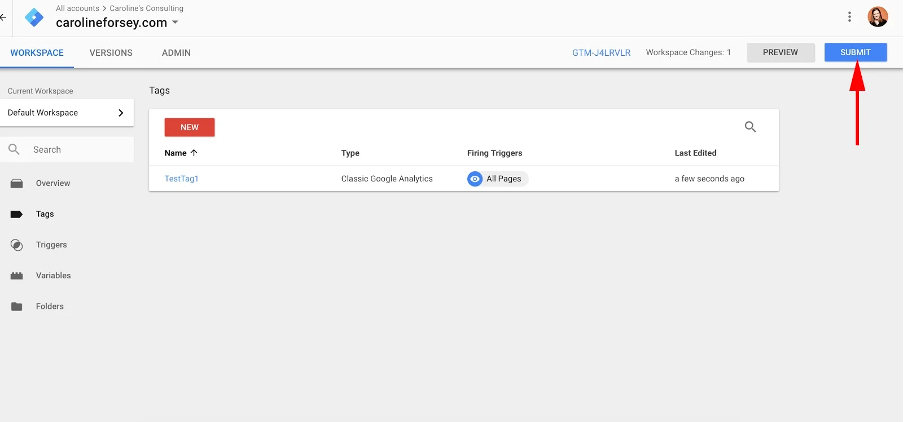
Så vil du komme til denne siden som heter «Submission Configuration», her har du to valg:
Enten «Publish and Create Version» eller «Create Version”, siden det tidligere ble valgt alle sider blir dermed førstnevnte valgt. Trykk så «Publish».
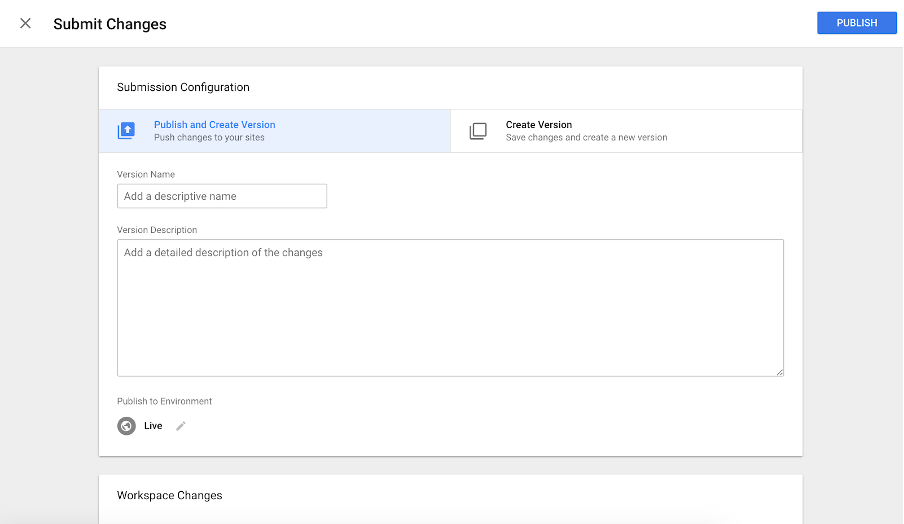
Til slutt vil du få opp denne «Container Version Description» som handler om å holde dine Tags organisert, legg til et navn og en beskrivelse av formålet med Tag-en. Sørg deretter at den dukker opp på «Version Summary» rapporten.
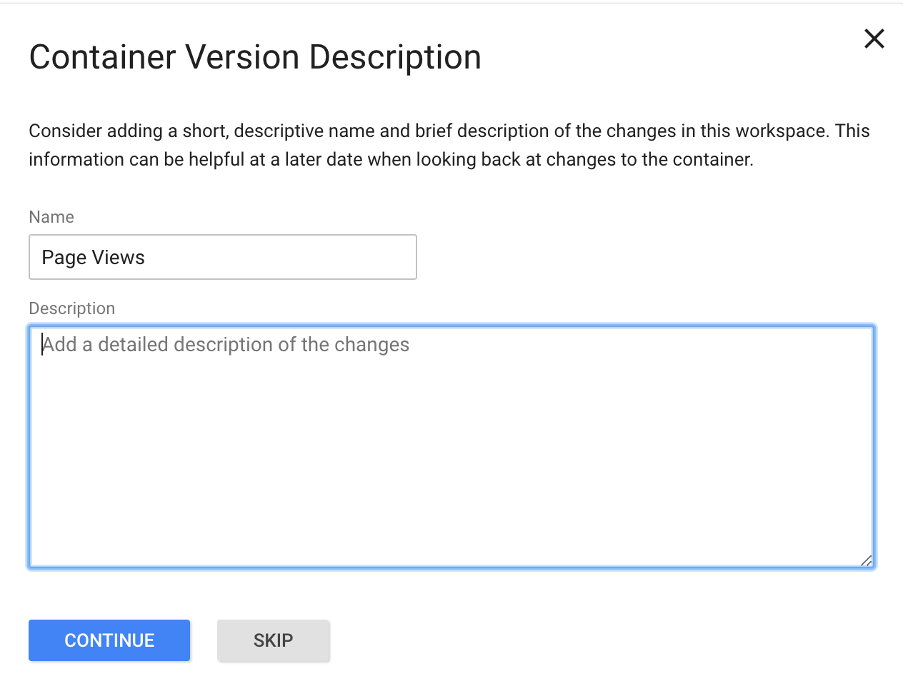
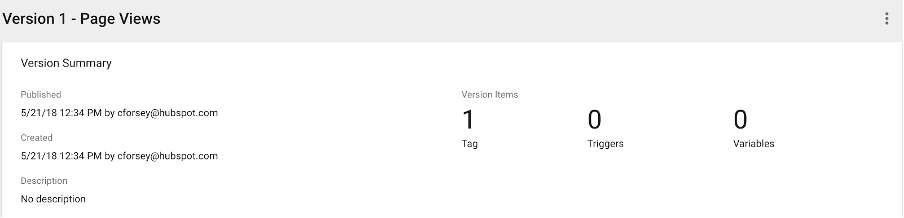
Gratulerer, nå har du suksessfullt laget din første Tag!
Kilde:
https://blog.hubspot.com/maxrketing/google-tag-manager-guide https://www.google.com/analytics/tag-manager
Takk for at du leste! Legg gjerne igjen en kommentar.

Hei,
Så fint innlegg med god struktur! GTM er viktig å benytte for å legge grunnlaget for sporing og godt analysearbeidet. Til neste gang kunne jeg ønske at du tok egne skjermbilder istedenfor å hente bilder fra andre nettsider. Da hadde innlegget fremstått som blitt mer personlig og ikke en direkte oversettelse fra en annen blogg!
Stå på videre!
Thea K, studentassistent